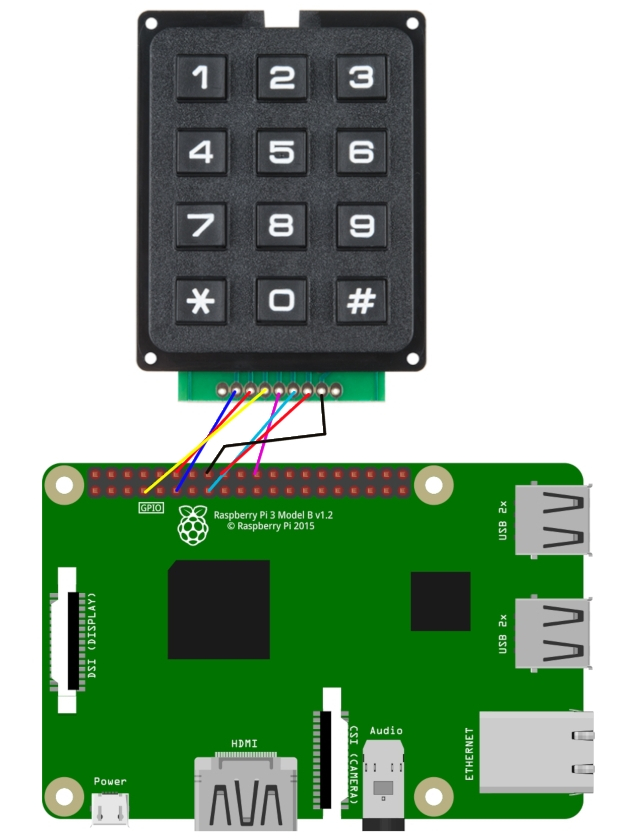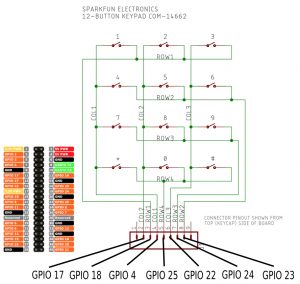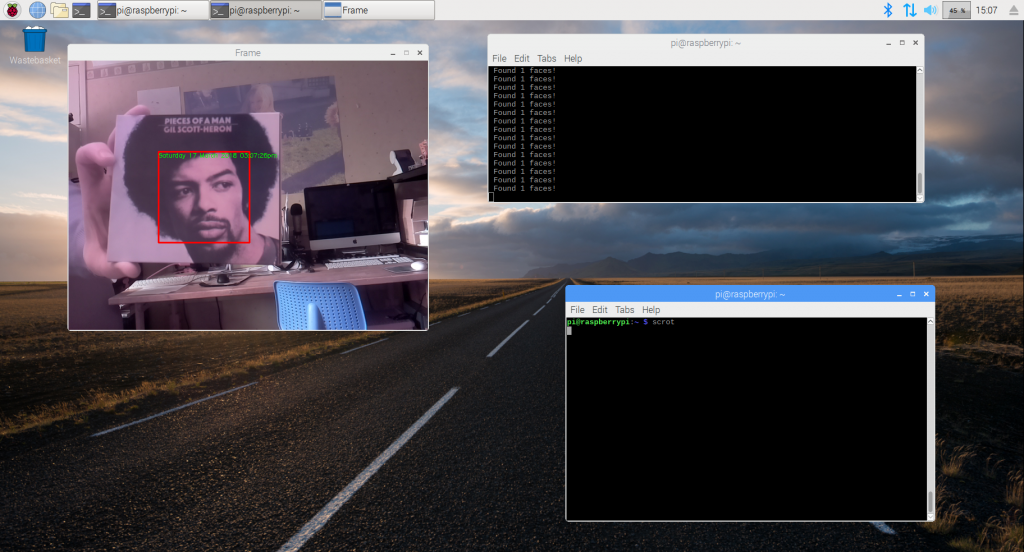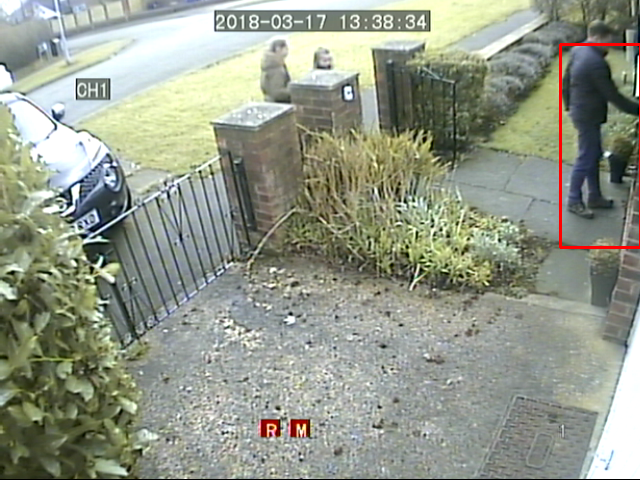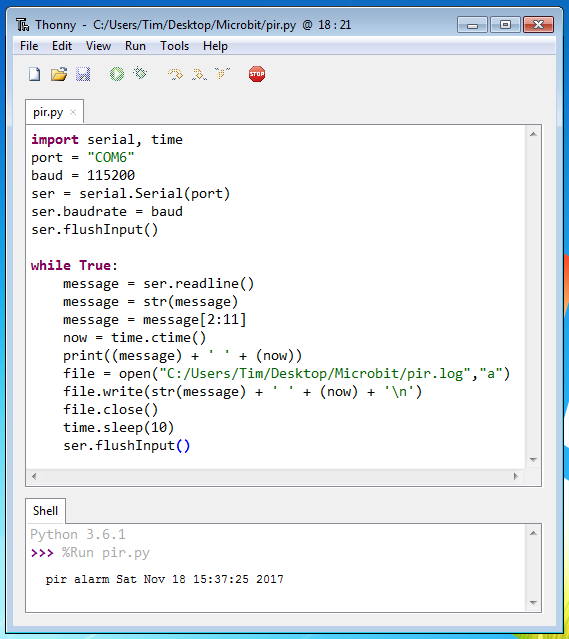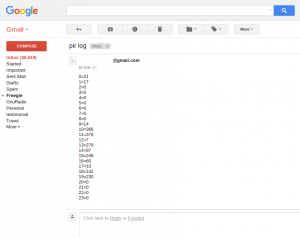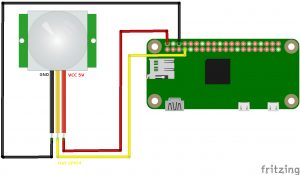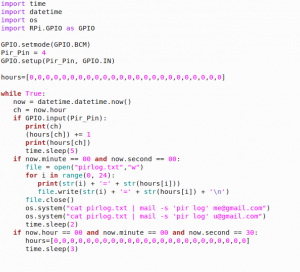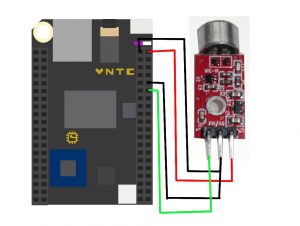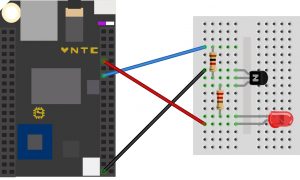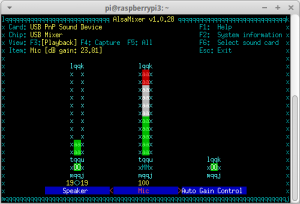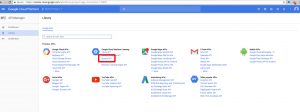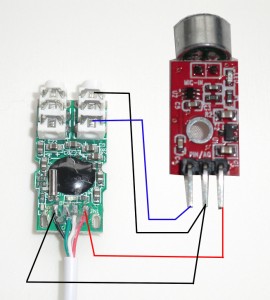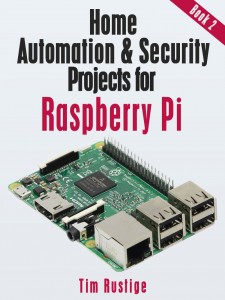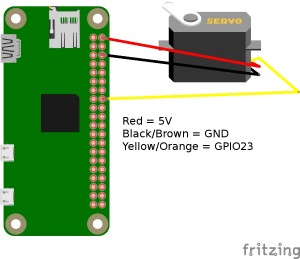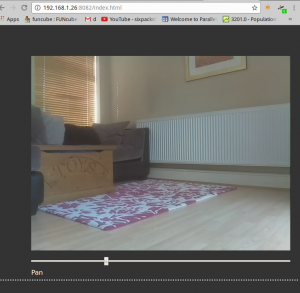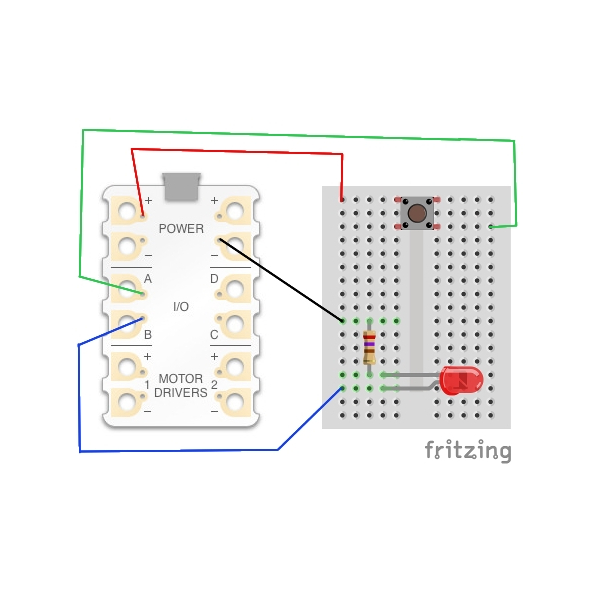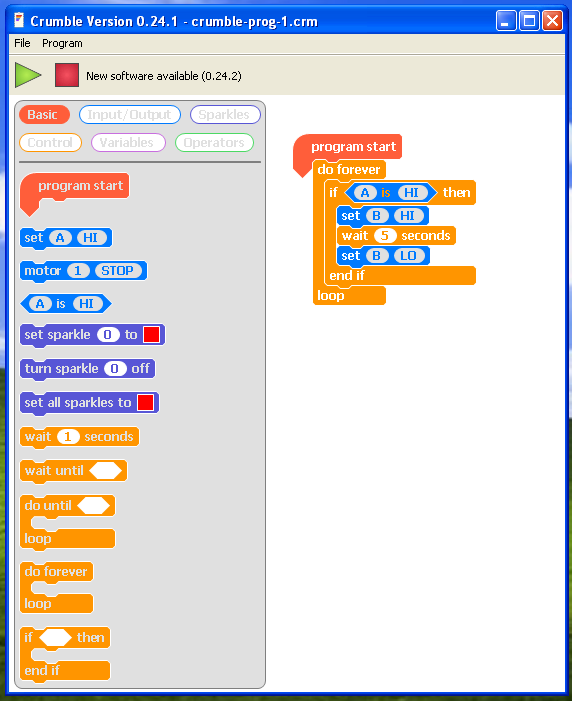Most popular PDFs – last updated 17th November 2022.
If you find these guides useful, many of the parts required are available in our eBay shop https://www.ebay.co.uk/str/convertstuffuk
UPDATED: How to send email messages and photos from the command line on Raspberry Pi Bullseye or Buster using MSMTP. Updated November 2022. pi-email-2022-update.pdf
Digital Alarm Clock project kit for Raspberry Pi Pico board. Uses a TM1637 4 digit 7 segment LED board linked to a Pi Pico or Pi Pico W board to display the time, scroll messages, and be an alarm clock. PDF https://www.securipi.co.uk/pi-pico-clock-kit.pdf and Thonny MicroPython code examples in a zip file.
Wireless-Doorbell-Pi.pdf – How to use a Raspberry Pi to receive signals from Llloytron MIP wireless doorbells. Examples show you how to email a photo of the visitor to your mobile phone, and show how to play a custom MP3 file when the doorbell is pushed. Uses RXB6 433MHz receiver board attached to the GPIO pins. You can buy a full kit here.
OpenCV4.pdf – Guide to setting up OpenCV 4.1.0 on a Raspberry Pi 4 2GB or 4GB running Raspbian Buster. Includes several Python 3 example scripts showing you how to do face detection and MOG movement detection algorithm, for Pi camera and our Video-2-Pi USB video grabber.
jetson.pdf – Guide for setting up and using the GPIO pins on the Nvidia Jetson Nano board.
remote-433-receivers.pdf – How to receive and transmit 433.92MHz signals from cheap wireless devices using your Raspberry Pi. Learn to clone signals from generic remote control wireless mains sockets & turn them on and off using python code. Also scripts to clone & fuzz wireless devices. (updated 23/11/2022)
rc522.pdf – Guide to using the RC522 13.56MHz RFID reader with a Raspberry Pi. Wiring diagram for SPI interface and also connecting an LED to the Pi’s GPIO. Python3 code examples for reading the UID from cards and keyfobs, turning on the LED (or a relay and door latch) for 5 seconds when a valid card is presented. Also code for writing a logfile of date, time and user for all successful entry attempts.
esp01.pdf – Guide to using the ESP01 version of the ESP8266 board for IoT experiments. Learn how to turn an LED or relay on and off from the web browser on your mobile phone – including example code. Uses the Arduino IDE to program the ESP01 boards. Advice on which programmer boards work best and how to modify certain versions of the ESP-01 Relay board so they actually work. Useful information for anyone exploring ESP8266 or ESP32 boards.
cc1101.pdf – Learn to use the Texas Instruments CC1101 wireless chip boards with a Raspberry Pi. Send and receive on 315MHz, 433MHz, 868MHz and 915MHz ISM frequencies. Support for 2-FSK, GFSK, ASK/OOK, 4-FSK & MSK modulation schemes. External RP-SMA antenna socket – so it’s simple to add Yagi antennas for long distance comms. Uses SpaceTeddy CC1101 library for Raspberry Pi. Examples show you how to have a PIR attached to one Pi send a message to another remote Pi when triggered. Also how to receive message via a BASH shell script.
alarmbit.pdf – Manual for our Alarmbit board for BBC Microbit. Attach a PIR and magnetic door sensor to your BBC Microbit, and sound the onboard buzzer when alarm is triggered. Also includes guide for attaching Microbit to PC (using Thonny/Python) and sending alerts via email to your mobile phone. Also includes instructions for making a wireloop game using the Alarmbit board. Buy an Alarmbit board kit with PIR and magnetic door sensors at Amazon UK for £13.99 or Amazon US for $17.95. The Alarmbit PCB design files for Fritzing are here – useful if you want to make your own Microbit breakout PCBs.
OpenCV.pdf – Guide to using OpenCV image processing library on the Raspberry Pi. Get emails sent to your phone when intruders are detected on your CCTV. Count passing cars. Learn how to use OpenCV 3 and Python 3 together. You can buy the composite video to USB adapter used at Amazon UK or Amazon US, and there’s a manual for the USB adapter at vid2pi.pdf
sg.pdf – Senior Guardian project – keep an eye on an elderly relative in a less intrusive way, using a Raspberry Pi and a PIR module. It keeps track on how many times an hour the PIR gets triggered and sends emails to your phone with those statistics. Python code examples included.
vr.pdf – Voice recognition on a Raspberry Pi using a homemade USB room mic. Display stock prices and news. Turn an LED on and off. All using voice commands. Python code.
vrchip.pdf – Voice recognition on a NextThingCo C.H.I.P computer board using a room mic. Display stock prices and news. Turn an LED on and off. All using voice commands. Python code.
And some older PDFs from our archive: https://www.securipi.co.uk/
4chan.pdf – receive signals from a 4 button 433MHz remote control on your Pi.
audiospy.pdf – A new kind of audio bug using a Raspberry Pi. Records audio from a USB room mic, transcribes it to text using Google speech to text engine. Sends what it heard as a text message to remote phone’s email account.
book2intro.pdf – First few pages from our 2nd Home Security Projects book for Raspberry Pi. Full book PDF for instant download here or printed Amazon paperback here
cbdb.pdf – Connect a Codebug to a Raspberry Pi, shows visual alert when our Doorbell Kit for Raspberry Pi is triggered
ekit.pdf – Manual for our electronics kit for Raspberry Pi. Examples in BASH, Python and Scratch.
em1.pdf – How to connect an electromagnet to your Raspberry Pi.
keypad.pdf – use a 12 digit entry keypad with a Raspberry Pi to make a PIR alarm that sends a photo of intruder to your mobile phone. Python 3 examples. Same thing but with the cheap self-adhesive keypads here: https://securipi.co.uk/keypadkit.pdf
mcp23008-and-microbit.pdf – make an 8 LED Knight Rider style LED array using a BBC Microbit.
pibrella.pdf – some BASH shell scripts for use with Pibrella board.
PocketPi.pdf – make a pocket sized Raspberry Pi with rechargeable battery and Pi Zero.
pi-audio-streaming.pdf – Stream audio between two Raspberry Pi units from an external microhone.
servo.pdf – Connect a Pan/Tilt camera bracket to your Raspberry Pi.
smoke.pdf – connect a smoke alarm to your Raspberry Pi.
tiddly.pdf – Some BASH shell scripts to control the TiddlyBot mini robot car.
wifisniff.pdf – How to sniff Bluetooth and WiFi MAC addresses nearby – originally written for older Raspberry Pi’s with external USB dongles.